Free Drawing App For Mac
Free trial for Clip Studio Paint up to 3 months (Windows / macOS) 1. Run the installer and follow the instructions to install the software. Start CLIP STUDIO. Click the “CLIP STUDIO” icon on the desktop. Open the “Applications” folder “CLIP STUDIO 1.5” and click on the “CLIP STUDIO” icon. Jul 07, 2020 EazyDraw for Mac is a powerful graphic development and editing program that offers a full set of tools for the creation of icons, logos, and more. With the vector-based drawing and editing.
Summary :
Paintbrush App For Mac
Digital art is much easier than traditional drawing. It doesn’t require as many techniques as traditional drawing and can be created using computers. However, choosing excellent drawing software is vital to digital art. In this post, you will know the 7 best free drawing software.
Quick Navigation :
You want to draw digital art on your computer but Photoshop is too expensive and Procreate is only available for iOS. Is there any free drawing software for Windows and macOS? This post lists the 7 best free drawing software to help you create digital artworks (Try MiniTool MovieMaker to make a painting video).
7 Best Free Drawing Software
- Paint 3D
- SketchBook
- Krita
- Inkscape
- MyPaint
- Artweaver
- GIMP
#1. Paint 3D
Paint 3D is one of the best free drawing software for Windows. Offering a lot of 2D and 3D tools, Paint 3D allows you to create and modify 3D models, and draw some doodles. It also lets you add text, apply effects and add stickers to your painting. The 3D library has various already-made 3D models that you can insert into your design.
Related article: How To Fix Windows 10 Paint 3D Not Working
#2. SketchBook
SketchBook is a powerful drawing software for artists. It’s available for macOS, Windows, Android, and iOS. In 2018, SketchBook was made free to all users. It has a beautiful interface and comes with professional drawing tools like brushes, pencils, and markers. This free drawing software can import PSD files and export your artwork to PSD format.
#3. Krita
Speaking of the best free drawing software, it’s hard to overlook Krita, a free and open-source drawing software for Windows, macOS, Linux, Android, and Chrome OS. It can be used to create illustrations, comics, concept art, and vectors. It’s a full-featured painting program. It supports a brush stabilizer that can stabilize your brush strokes.
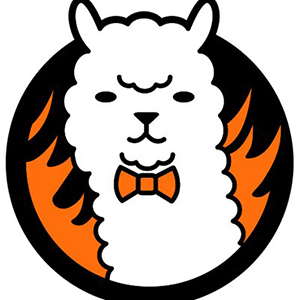
Free Drawing App For Macbook
#4. Inkscape
Inkscape is another best free drawing software for macOS and Windows. It’s free, open-source, and cross-platform. Inkscape is designed to render vector shapes and design logos. It supports importing AI, CDR, VSD, PDF, JPEG, PNG, GIF, BMP and exporting to PDF, EPS, FXG, XAML, and more.
Also read: 4 Free 3D Animation Software You Must Have
#5. MyPaint
MyPaint is a free and open-source raster graphics editor for digital painters, which works on Windows, macOS, and other operating systems. It’s lightweight and simple to use. This drawing software supports pressure-sensitive graphics tablets, symmetry modes, Gamut masking color wheel, etc.
#6. Artweaver
Artweaver, the best free drawing software for Windows, has a wide range of brushes such as pencils, airbrushes, pastels, acrylics, and many more. It’s an amazing application for image manipulation and digital drawing.
#7. GIMP
GIMP (short for GNU Image Manipulation Program) is a free and open-source raster graphics editor developed by Spencer Kimball and Peter Mattis. Similar to Photoshop, GIMP is perfect for drawing, image editing, and image conversion.
Do you want to turn photo into sketch? How to do that? Is it easy to turn a photo into a sketch online? To get the answer, check out this post now!

Conclusion
These drawing apps are very user-friendly for beginners and those who have a tight budget. Now, try the above 7 best free drawing software and create creative artworks!
Best apps live in Setapp
If you've been using PCs all your life and have recently switched to a Mac, you wouldn't miss a lot. But you've probably felt that there is one missing program which has inadvertently won the hearts of PC users worldwide — Microsoft Paint.
It's true that objectively MS Paint is not the best raster graphic editor around. It's clunky, slow, not accessible to beginners, and at the same time doesn't offer enough for pro-level users. Still, Windows Paint might be the most widely used graphic software around. And lots of people wish there was Paint for Mac as well.
Is there Paint for Mac? Well, not really. Official Microsoft Paint for Mac doesn't exist. But there are in fact more accessible alternatives that allow you to do better things and present much less of a learning curve at the same time. One of them is already installed on your Mac by default, only that its toolkit is hidden inside the app called Preview.
Get a Paint replacement with Setapp
Missing Paint on Mac? Download, Setapp, the curated package of Mac apps that take your drawing to the new level.
Best MS Paint Alternatives For Mac
Since its inception, Mac has been the operating system of choice for creative enthusiasts and professionals around the globe. So it's no wonder that macOS is the primary destination for the best new drawing, painting, image and video editing, and sketching applications.
As mentioned above, beginning your journey with Preview will cover all your basic needs that Windows Paint used to do. To get a specific result, you can try apps with more to offer, such as Tayasui Sketches for painting or Capto for working on images.
Annotate and edit images with ease
Not everyone knows that Mac's default Preview application is not only an image viewer but also provides a basic painting and annotating toolkit that's just enough for it to be a decent substitute for Microsoft Paint for Mac. Here's how to access it.
- Right-click on any image and choose Open With > Preview
- Locate the marker icon in the upper-right corner of the app window
- Click on it to open all available tools

All the tools in Preview are fairly close to what you used to see in MS Paint. There are three broad functionality groups separated by vertical dividers: selection, creation, and modification.
Using Preview is just as intuitive as it was with MS Paint. Let's say you want to draw a circle around an object on one of your images to bring someone's attention to it:
- Select the Sketch tool (third from the left)
- Simply draw around the object. By default Preview will autocomplete the shape you've drawn, getting it to a perfect oval, square, or triangle. You can, however, choose to keep the line freehand by selecting such option from a small pop-up menu.
- If you want to modify your line, choose Shape Style (fourth from the right) to pick the appropriate line thickness and Border Color (third from the right) to alter the color of the line itself
- And yes, Preview has the bucket tool as well. If you've drawn an enclosed shape, you can select the Fill Color tool (second from the right) and choose to fill your object with any color.
Just like that feel free to explore all the other tools Preview has to offer, such as Shapes, Text, Sign, Adjust Color, etc. We guarantee you won't miss MS Paint one bit.
But why limit yourself in the first place? Since you're switching to a new platform altogether, pick the tools that will serve you in any situation, such as producing a high-quality tutorial, for example. For this, you'd need a more powerful app, such as Capto.
Unlike Preview and Windows Paint, which offer bare-minimum functionality in terms of annotating your images, Capto is the top app for recording your screen, whether it's just grabbing a screenshot or making a video, and modifying all the resulting files afterward.
Starting with Capto couldn't be easier:
- In the app's Organizer window, where all Capto's images and videos are kept, you can either grab a new screenshot using the tools in the top bar (Screen, Area, Window, etc.) or import any image you already have on your Mac just by dragging and dropping it onto the app's window.
- To modify an image, double-click on it to open
- Choose the tool you need from the left-side bar. Beside the basic tools you might be familiar with from MS Paint and Preview, Capto features more advanced ones, such as Spotlight, Numbering, Blur, and Callout.
- To use a Numbering tool, for example, simply select it from the menu, choose the Type, Style, and Color, and leave the sequence of numbers on your image by clicking on the appropriate locations
Try any other features offered by Capto in a similar way. This app is indispensable in nearly any line of work when we think about the easy ways of explaining to our colleagues how to do something. Taking 45 seconds to create a quick tutorial on Capto can save you hours of walking around the office or endless instant messages.
One of the best features of Capto, and one of the ones you wish Microsoft Paint for Mac would have, is its extensive sharing capabilities. As the app is mostly used to show someone how to do something, you also need an easy way to send the explanation to them.
To share your creation with Capto:
- When you're done with your image, click Share in the top-right corner of the app's window
- By default, you have a selection of Mail, Messages, or AirDrop. Choose one of these or click Configure for more options.
- In the new menu, select one of the options you'd like to set up, from Dropbox to your own server, and follow the login instructions on the right. Now you'll be able to share images from Capto through your favorite platform in no time.
Finally, don't forget that Capto goes beyond images and lets you record, edit, and share video tutorials as well. The process is largely the same. Just choose Record from the top menu bar to start, use the same tools to edit, and share in the preferred way you've set up above.
Paint at any level right from the get-go
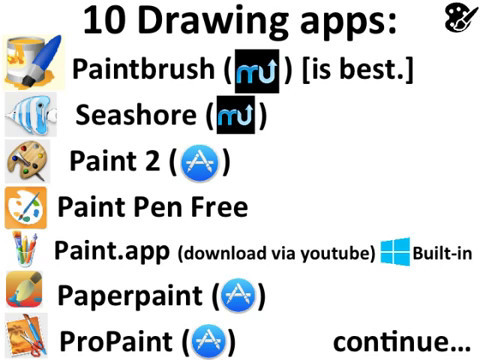
When it comes to drawing and painting, a lot of people are used to MS Paint mostly for the lack of accessible alternatives. Macs, on the other hand, have plenty. And one of them is Tayasui Sketches.
Tayasui Sketches is a lot more than just Microsoft Paint for Mac. It combines natural drawing experience you're so used to with a near unlimited selection of beautiful digital brushes and colors.
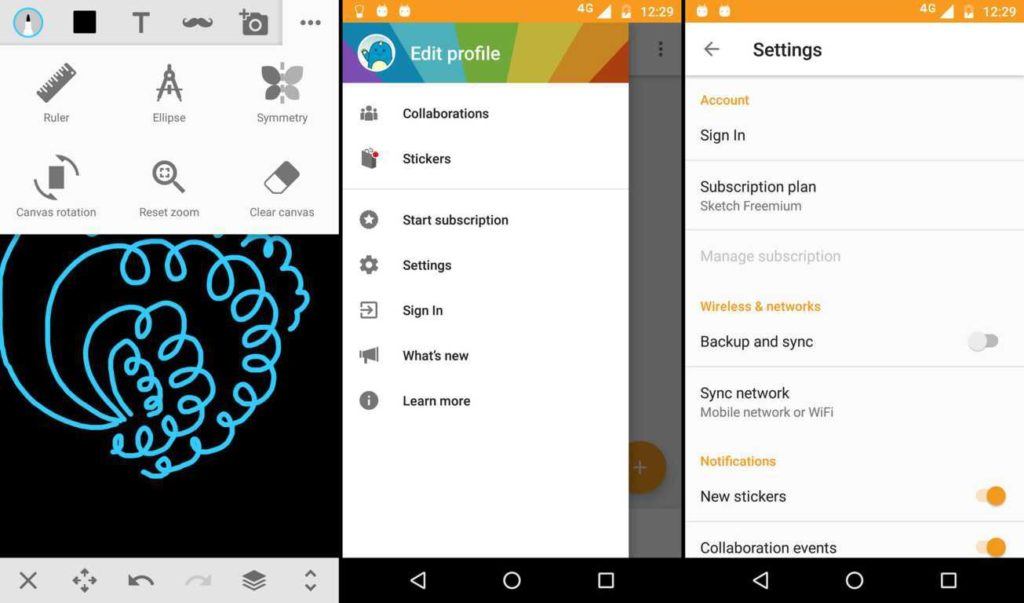
Starting with Tayasui Sketches is just as easy as picking up a pen in real life — simply choose the paper type, select one of the tools in the left sidebar, and begin to draw.
Quickly you'll realize how none of the MS Paint's artistic brushes can compare to the flow and realistic beauty of the tools available in Tayasui Sketches. At the same time, the app doesn't require you to go through lengthy workshops and spend hours in settings, which positively distinguishes it from other professional alternatives.
It's likely that Tayasui Sketches will serve you for many years to come. It remains an indispensable tool for lots of professional artists. And even if you decide to switch to a different professional drawing app in the future, the foundational functionality would probably remain the same.
Drawing Apps For Computer Free
Pick the right tool for the job
As you can see, there is no need to try to download Microsoft Paint for Mac as soon as you discover there is no exact counterpart within macOS. There are plenty of tools that copy and even surpass both the functionality and ease of use that MS Paint used to offer.
Sometimes you might be using Preview for the simplest tasks around. More likely, you might find yourself relying on Capto more and more, as its diverse toolkit is able to perform the majority of annotating and editing tasks at the highest level in no time. Finally, when you feel really creative, you can easily switch to Tayasui Sketches and really express that creativity with beautiful pens and watercolors.
Best of all, these apps are not going to set you back financially at all. Preview is already installed on your Mac by default, and Tayasui Sketches and Capto are both available for a free trial through Setapp, a platform of over 150 useful apps and utilities for any scenario. Let your creative side shine!