Python Script Runner Online
1 day ago I have been trying for a while to schedule a python script in cron to run twice a day. The script uses a couple API's to pull information from a website and update a google spreadsheet with the information. The script is working- I am able to run it manually without a problem, but when I schedule it to run from a cron job I don't see any output. Feb 07, 2013 Online Python Compiler, Online Python Editor, Online Python IDE, Python Coding Online, Practice Python Online, Execute Python Online, Compile Python Online, Run Python Online, Online Python Interpreter, Execute Python Online (Python v2.7.13). Online Python IDE is a web-based tool powered by ACE code editor. This tool can be used to learn, build, run, test your python script. You can open the script from your local and continue to build using this IDE. Answer (1 of 6): Get a Raspberry Pi and run it on that. A Raspberry Pi is a 5 watt system and plenty powerful to run your python scripts. It’s also super cheap. For about $50 you can get the board, a crappy case, some heat sinks to boost performance (it throttles itself according to temperature —.
Your Python code can be up on a code editor, IDE or a file. And, it won’t work unless you know how to execute your Python script.
In this blog post, we will take a look at 7 ways to execute Python code and scripts. No matter what your operating system is, your Python environment or the location of your code – we will show you how to execute that piece of code!
Table of Contents
- Running Python Code Interactively
- How are Python Script is Executed
- How to Run Python Scripts
- How to Run Python Scripts using Command Line
- How to Run Python Code Interactively
- Running Python Code from a Text Editor
- Running Python Code from an IDE
- How to Run Python Scripts from a File Manager
- How to Run Python Scripts from Another Python Script
Where to run Python scripts and how?
You can run a Python script from:
- OS Command line (also known as shell or Terminal)
- Run Python scripts with a specific Python Version on Anaconda
- Using a Crontab
- Run a Python script using another Python script
- Using FileManager
- Using Python Interactive Mode
- Using IDE or Code Editor
Running Python Code Interactively
To start an interactive session for Python code, simply open your Terminal or Command line and type in Python(or Python 3 depending on your Python version). And, as soon as you hit enter, you’ll be in the interactive mode.
Here’s how you enter interactive mode in Windows, Linux and MacOS.
Interactive Python Scripting Mode On Linux
Open up your Terminal.
It should look something like
Enter the Python script interactive mode after pressing “Enter”.
Interactive Python Scripting Mode On Mac OSX
Launching interactive Python script mode on Mac OS is pretty similar to Linux. The image below shows the interactive mode on Mac OS.
Interactive Python Scripting Mode On Windows
On Windows, go to your Command Prompt and write “python”. Once you hit enter you should see something like this:
Running Python Scripts Interactively
With interactive Python script mode, you can write code snippets and execute them to see if they give desired output or whether they fail.
Take an example of the for loop below.
Script Runner Online
Our code snippet was written to print everything including 0 and upto 5. So, what you see after print(i) is the output here.
To exit interactive Python script mode, write the following:
And, hit Enter. You should be back to the command line screen that you started with initially.
There are other ways to exit the interactive Python script mode too. With Linux you can simply to Ctrl + D and on Windows you need to press Ctrl + Z + Enter to exit.
Note that when you exit interactive mode, your Python scripts won’t be saved to a local file.

How are Python scripts executed?
A nice way to visualize what happens when you execute a Python script is by using the diagram below. The block represents a Python script (or function) we wrote, and each block within it, represents a line of code.
When you run this Python script, Python interpreter goes from top to bottom executing each line.
And, that’s how Python interpreter executes a Python script.
But that’s not it! There’s a lot more that happens.
Flow Chart of How Python Interpreter Runs Codes
Step 1: Your script or .py file is compiled and a binary format is generated. This new format is in either .pyc or .pyo.
Step 2: The binary file generated, is now read by the interpreter to execute instructions.
Think of them as a bunch of instructions that leads to the final outcome.
There are some benefits of inspecting bytecode. And, if you aim to turn yourself into a pro level Pythonista, you may want to learn and understand bytecode to write highly optimized Python scripts.
You can also use it to understand and guide your Python script’s design decisions. You can look at certain factors and understand why some functions/data structures are faster than others.
How to run Python scripts?
To run a Python script using command line, you need to first save your code as a local file.
Let’s take the case of our local Python file again. If you were to save it to a local .py file named python_script.py.
There are many ways to do that:
- Create a Python script from command line and save it
- Create a Python script using a text editor or IDE and save it
Saving a Python script from a code editor is pretty easy. Basically as simple as saving a text file.
But, to do it via Command line, there are a couple of steps involved.
First, head to your command line, and change your working directory to where you wish to save the Python script.
Once you are in the right directory, execute the following command in Terminal:
Once you hit enter, you’ll get into a command line interface that looks something like this:
Now, you can write a Python code here and easily run it using command line.
How to run Python scripts using command line?
Python scripts can be run using Python command over a command line interface. Make sure you specify the path to the script or have the same working directory. To execute your Python script(python_script.py) open command line and write python3 python_script.py
Replace python3 with python if your Python version is Python2.x.
Here’s what we saved in our python_script.py
And, the output on your command line looks something like this
Let’s say, we want to save the output of the Python code which is 0, 1, 2, 3, 4 – we use something called a pipe operator.
In our case, all we have to do is:
And, a file named “newfile.txt” would be created with our output saved in it.
How to run Python code interactively
There are more than 4 ways to run a Python script interactively. And, in the next few sections we will see all major ways to execute Python scripts.
Using Import to run your Python Scripts
We all use import module to load scripts and libraries extremely frequently. You can write your own Python script(let’s say code1.py) and import it into another code without writing the whole code in the new script again.
Here’s how you can import code1.py in your new Python script.
But, doing so would mean that you import everything that’s in code1.py to your Python code. That isn’t an issue till you start working in situations where your code has to be well optimized for performance, scalability and maintainability.
So, let’s say, we had a small function inside code1 that draws a beautiful chart e.g. chart_code1(). And, that function is the only reason why we wish to import the entire code1.py script. Rather than having to call the entire Python script, we can simply call the function instead.
Here’s how you would typically do it
And, you should be able to use chart_code1 in your new Python script as if it were present in your current Python code.
Next, let’s look at other ways to import Python code.
Using and importlib to run Python code
import_module() of importlib allows you to import and execute other Python scripts.
The way it works is pretty simple. For our Python script code1.py, all we have to do is:
There’s no need to add .py in import_module().
Let’s go through a case where we have complex directory structures and we wish to use importlib. Directory structure of the Python code we want to run is below:
level1
|
+ – __init__.py
– level2
|
+ – __init__.py

– level3.py
In this case if you think you can do importlib.import_module(“level3”), you’ll get an error. This is called relative import, and the way you do it is by using a relative name with anchor explicit.
So, to run Python script level3.py, you can either do
or you can do
Run Python code using runpy
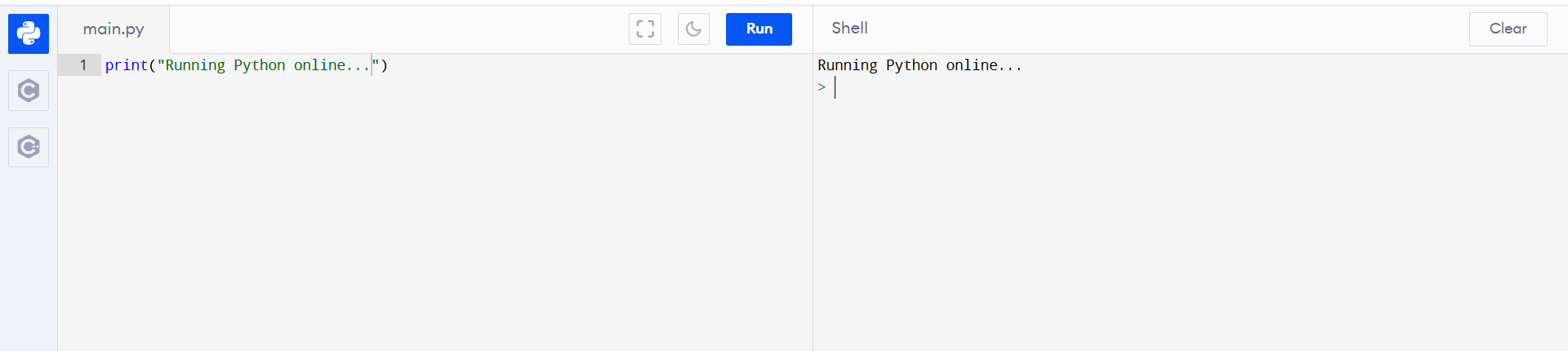
Runpy module locates and executes a Python script without importing it. Usage is pretty simple as you can easily call the module name inside of run_module().
To execute our code1.py module using runpy. Here’s what we will do.
Run Python Code Dynamically
We are going to take a look at exec() function to execute Python scripts dynamically. In Python 2, exec function was actually a statement.
Here’s how it helps you execute a Python code dynamically in case of a string.
Dynamic Code Was Executed
However, using exec() should be a last resort. As it is slow and unpredictable, try to see if there are any other better alternatives available.
Running Python Scripts from a Text Editor
To run Python script using a Python Text Editor you can use the default “run” command or use hot keys like Function + F5 or simply F5(depending on your OS).
Here’s an example of Python script being executed in IDLE.
Source: pitt.edu
However, note that you do not control the virtual environment like how you typically would from a command line interface execution.
That’s where IDEs and Advanced text editors are far better than Code Editors.
Running Python Scripts from an IDE
When it comes to executing scripts from an IDE, you can not only run your Python code, but also debug it and select the Python environment you would like to run it on.
While the IDE’s UI interface may vary, the process would be pretty much similar to save, run and edit a code.
How to run Python scripts from a File Manager
What if there was a way to run a Python script just by double clicking on it? You can actually do that by creating executable files of your code. For example, in the case of Windows OS, you can simply create a .exe extension of your Python script and run it by double clicking on it.
How to run Python scripts from another Python script
Although we haven’t already stated this, but, if you go back up and read, you’ll notice that you can:
- Run a Python script via a command line that calls another Python script in it
- Use a module like import to load a Python script
That’s it!
Key Takeaway
- You can write a Python code in interactive and non interactive modes. Once you exit interactive mode, you lose the data. So, sudo nano your_python_filename.py it!
- You can also run your Python Code via IDE, Code Editors or Command line
- There are different ways to import a Python code and use it for another script. Pick wisely and look at the advantages and disadvantages.
- Python reads the code you write, translates it into bytecodes, which are then used as instructions – all of that happen when you run a Python script. So, learn how to use bytecode to optimize your Python code.
Recommended Python Training
Course: Python 3 For Beginners
Over 15 hours of video content with guided instruction for beginners. Learn how to create real world applications and master the basics.
-->Important
Support for Machine Learning Studio (classic) will end on 31 August 2024. We recommend you transition to Azure Machine Learning by that date.
Beginning 1 December 2021, you will not be able to create new Machine Learning Studio (classic) resources. Through 31 August 2024, you can continue to use the existing Machine Learning Studio (classic) resources.
- See information on moving machine learning projects from ML Studio (classic) to Azure Machine Learning.
- Learn more about Azure Machine Learning.
ML Studio (classic) documentation is being retired and may not be updated in the future.
Executes a Python script from an Machine Learning experiment
Category: Python Language Modules
Note
Applies to: Machine Learning Studio (classic) only
Similar drag-and-drop modules are available in Azure Machine Learning designer.
Module overview
This article describes how to use the Execute Python Script module in Machine Learning Studio (classic) to run Python code. For more information about the architecture and design principles of Python in Studio (classic), see the following article.
With Python, you can perform tasks that aren't currently supported by existing Studio (classic) modules such as:
- Visualizing data using
matplotlib - Using Python libraries to enumerate datasets and models in your workspace
- Reading, loading, and manipulating data from sources not supported by the Import Data module
Machine Learning Studio (classic) uses the Anaconda distribution of Python, which includes many common utilities for data processing.
How to use Execute Python Script
The Execute Python Script module contains sample Python code that you can use as a starting point. To configure the Execute Python Script module, you provide a set of inputs and Python code to execute in the Python script text box.
Add the Execute Python Script module to your experiment.
Scroll to the bottom of the Properties pane, and for Python Version, select the version of the Python libraries and runtime to use in the script.
- Anaconda 2.0 distribution for Python 2.7.7
- Anaconda 4.0 distribution for Python 2.7.11
- Anaconda 4.0 distribution for Python 3.5 (default)
We recommend that you set the version before typing any new code. If you change the version later, a prompt asks you to acknowledge the change.
Important
If you use multiple instances of the Execute Python Script module in your experiment, you must choose a single version of Python for all modules in the experiment.
Add and connect on Dataset1 any datasets from Studio (classic) that you want to use for input. Reference this dataset in your Python script as DataFrame1.
Use of a dataset is optional, if you want to generate data using Python, or use Python code to import the data directly into the module.
This module supports addition of a second Studio (classic) dataset on Dataset2. Reference the second dataset in your Python script as DataFrame2.
Datasets stored in Studio (classic) are automatically converted to pandas data.frames when loaded with this module.
To include new Python packages or code, add the zipped file containing these custom resources on Script bundle. The input to Script bundle must be a zipped file already uploaded to your workspace. For more information about how to prepare and upload these resources, see Unpack Zipped Data.
Any file contained in the uploaded zipped archive can be used during experiment execution. If the archive includes a directory structure, the structure is preserved, but you must prepend a directory called src to the path.
In the Python script text box, type or paste valid Python script.
The Python script text box is pre-populated with some instructions in comments, and sample code for data access and output. You must edit or replace this code. Be sure to follow Python conventions about indentation and casing.
- The script must contain a function named
azureml_mainas the entry point for this module. - The entry point function can contain up to two input arguments:
Param<dataframe1>andParam<dataframe2> - Zipped files connected to the third input port are unzipped and stored in the directory,
.Script Bundle, which is also added to the Pythonsys.path.
Therefore, if your zip file contains
mymodule.py, import it usingimport mymodule.- A single dataset can be returned to Studio (classic), which must be a sequence of type
pandas.DataFrame. You can create other outputs in your Python code and write them directly to Azure storage, or create visualizations using the Python device.
- The script must contain a function named
Run the experiment, or select the module and click Run selected to run just the Python script.
All of the data and code is loaded into a virtual machine, and run using the specified Python environment.
Results
The module returns these outputs:
Results Dataset. The results of any computations performed by the embedded Python code must be provided as a pandas data.frame, which is automatically converted to the Machine Learning dataset format, so that you can use the results with other modules in the experiment. The module is limited to a single dataset as output. For more information, see Data Table.
Python Device. This output supports both console output and display of PNG graphics using the Python interpreter.
How to attach script resources
The Execute Python Script module supports arbitrary Python script files as inputs, provided they are prepared in advance and uploaded to your workspace as part of a .ZIP file.
Upload a ZIP file containing Python code to your workspace
In the experiment area of Machine Learning Studio (classic), click Datasets, and then click New.
Select the option, From local file.
In the Upload a new dataset dialog box, click the dropdown list for Select a type for the new dataset, and select the Zip file (.zip) option.
Click Browse to locate the zipped file.
Type a new name for use in the workspace. The name you assign to the dataset becomes the name of the folder in your workspace where the contained files are extracted.
After you have uploaded the zipped package to Studio (classic), verify that the zipped file is available in the Saved Datasets list, and then connect the dataset to the Script Bundle input port.
All files that are contained in the ZIP file are available for use during run time: for example, sample data, scripts, or new Python packages.
If your zipped file contains any libraries that are not already installed in Machine Learning Studio (classic), you must install the Python library package as part of your custom script.
If there was a directory structure present, it is preserved. However, you must alter your code to prepend the directory src to the path.
Debugging Python code
Python Script Runner Online Subtitrat
The Execute Python Script module works best when the code has been factored as a function with clearly defined inputs and outputs, rather than a sequence of loosely related executable statements.
This Python module does not support features such as Intellisense and debugging. If the module fails at runtime, you can view some error details in the output log for the module. However, the full Python stack trace is not available. Thus we recommend that users develop and debug their Python scripts in a different environment and then import the code into the module.
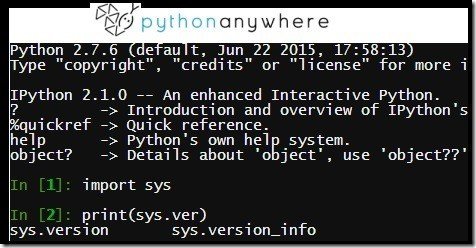
Some common problems that you can look for:
Check the data types in the data frame you are returning back from
azureml_main. Errors are likely if columns contain data types other than numeric types and strings.Remove NA values from your dataset, using
dataframe.dropna()on export from Python script. When preparing your data, use the Clean Missing Data module.Check your embedded code for indentation and whitespace errors. If you get the error, 'IndentationError: expected an indented block', see these resources for guidance:
Python Script Runner Online Sa Prevodom
Known limitations
The Python runtime is sandboxed and does not allow access to the network or to the local file system in a persistent manner.
All files saved locally are isolated and deleted once the module finishes. The Python code cannot access most directories on the machine it runs on, the exception being the current directory and its subdirectories.
When you provide a zipped file as resource, the files are copied from your workspace to the experiment execution space, unpacked, and then used. Copying and unpacking resources can consume memory.
The module can output a single data frame. It's not possible to return arbitrary Python objects such as trained models directly back to the Studio (classic) runtime. However, you can write objects to storage or to the workspace. Another option is to use
pickleto serialize multiple objects into a byte array and then return the array inside a data frame.
Examples
For examples of integrating Python script with Studio (classic) experiments, see these resources in the Azure AI Gallery:
- Execute Python Script: Use text tokenization, stemming, and other natural language processing using the Execute Python Script module.
- Custom R and Python scripts in Azure ML: Walks you through the process of adding custom code a(either R or Python), processing data, and visualizing the results.
- Analyzing PyPI Data to Determine Python 3 Support: Estimate the point when demand for Python 3 outstrips that for Python 2.7 using python.