Virtualbox Windows 7 32 Bit Image Download
- Re: offerWindows 3.11 VirtualBox Image ENGLISH Post by TheCollector1988 » Fri Aug 12, 2011 10:50 pm S3 drivers are display drivers, Virtual PC emulates a S3 Trio 32/64 PCI video card. Download the Windows 3.1 ISO image to your PC which is meant to be run on a virtual machine.
- Virtual Machines. Select one IE8 on Win7 (x86) IE9 on Win7 (x86) IE10 on Win7 (x86) IE11 on Win7 (x86) IE11 on Win81 (x86) MSEdge on Win10 (x64) Stable 1809. Choose a VM platform: Select one.
VirtualBox disk image (.vmdk) containing a Windows 7 installation with Internet Explorer 11.This is the same image as the one currently available from. Virtualbox 32bit free download - Adobe Captivate (32-bit), 32bit FTP, WinRAR (32-bit), and many more programs. Hello, In this tutorial I'll show you how to install Windows 7 on VirtualBox - for free.Links:Virtual Box - https://www.virtualbox.org/wiki/DownloadsWindows.
UmairWe offer open-source (Linux/Unix) virtual machines (VDIs) for VirtualBox, we install and make them ready-to-use VirtualBox images for you. From here you can download and attach the VDI image to your VirtualBox and use it. We offer images for both architectures 32bit and 64bit, you can download for free for both architectures. At the moment we have plans to offer you 30+ Linux/Unix distributions, we may add more to our list in near future, you can also send us suggestions if we are missing any popular distribution from our list. You can check FAQs for Credentials(Username & Password) for VDI images. Here you can follow the guide how to attach/configure VDI image with VirtualBox. We do not install ‘Guest Additions’ in the OS or add any kind of stuff, read our privacy policy.
VirtualBox is the most easiest way to run secondary OS on your primary operating system, If your hardware doesn’t allow you to install any other operating system then VirtualBox comes in hand. It is a free and powerful x86 and AMD64/Intel64 virtualization product available for most of the operating systems such as Linux, Microsoft Windows, Mac OS X, Solaris and ported version for FreeBSD. Read wiki about VirtualBox.
You can follow our blog for new images we release for VirtualBox.
Download VDI images for VirtualBox:
Download VirtualBox (VDI) image, Visit Official Website

Download VirtualBox (VDI) image, Visit Official Website
Download VirtualBox (VDI) image, Visit Official Website
Download VirtualBox (VDI) image, Visit Official Website
Download VirtualBox (VDI) image, Visit Official Website
Download VirtualBox (VDI) image, Visit Official Website
Download VirtualBox (VDI) image, Visit Official Website
Download VirtualBox (VDI) image, Visit Official Website
Download VirtualBox (VDI) image, Visit Official Website
Download VirtualBox (VDI) image, Visit Official Website
Download VirtualBox (VDI) image, Visit Official Website
Download VirtualBox (VDI) image, Visit Official Website
Download VirtualBox (VDI) image, Visit Official Website
Download VirtualBox (VDI) image, Visit Official Website
Download VirtualBox (VDI) image, Visit Official Website
Download VirtualBox (VDI) image, Visit Official Website
Download VirtualBox (VDI) image, Visit Official Website
Download VirtualBox (VDI) image, Visit Official Website
Download VirtualBox (VDI) image, Visit Official Website
Download VirtualBox (VDI) image, Visit Official Website
Download VirtualBox (VDI) image, Visit Official Website
Download VirtualBox (VDI) image, Visit Official Website
Download VirtualBox (VDI) image, Visit Official Website
Download VirtualBox (VDI) image, Visit Official Website
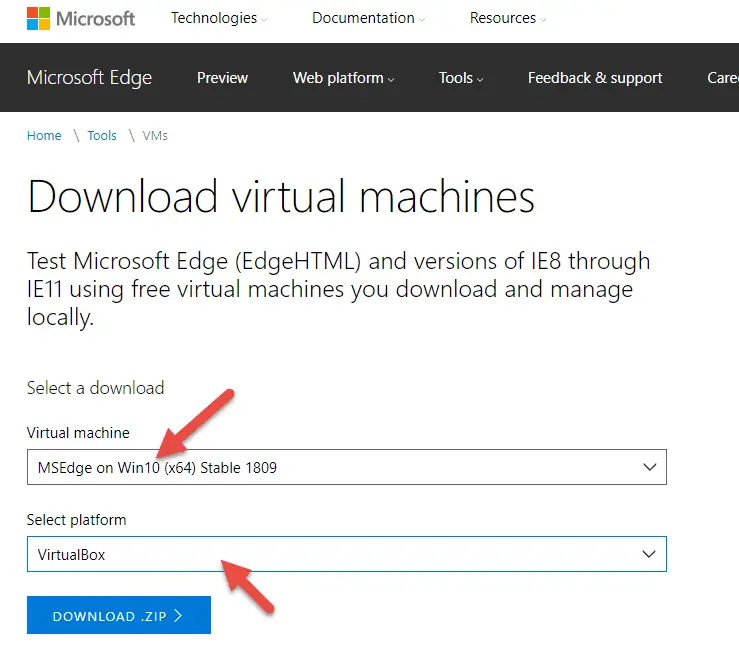
Download VirtualBox (VDI) image, Visit Official Website
Download VirtualBox (VDI) image, Visit Official Website
Download VirtualBox (VDI) image, Visit Official Website
Download VirtualBox (VDI) image, Visit Official Website
Download VirtualBox (VDI) image, Visit Official Website
Download VirtualBox (VDI) image, Visit Official Website
Download VirtualBox (VDI) image, Visit Official Website
Download VirtualBox (VDI) image, Visit Official Website
Download VirtualBox (VDI) image, Visit Official Website
Download VirtualBox (VDI) image, Visit Official Website
Windows 7 Virtual Machine Download
Download VirtualBox (VDI) image, Visit Official Website
Download VirtualBox (VDI) image, Visit Official Website
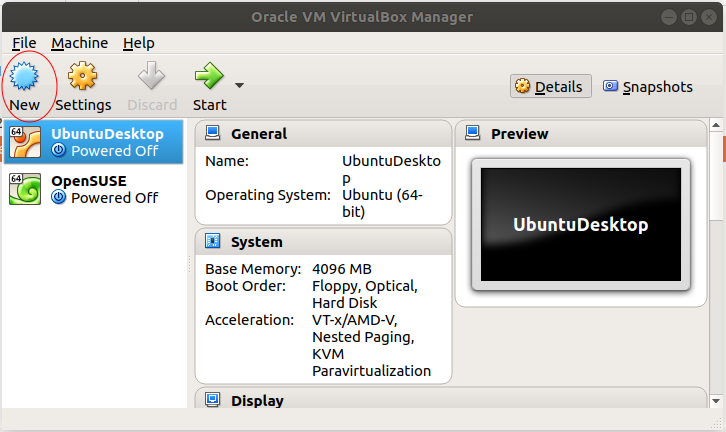
Download VirtualBox (VDI) image, Visit Official Website
Download VirtualBox (VDI) image, Visit Official Website
Download VirtualBox (VDI) image, Visit Official Website
Download VirtualBox (VDI) image, Visit Official Website
Download VirtualBox (VDI) image, Visit Official Website
Download VirtualBox (VDI) image, Visit Official Website
Download VirtualBox (VDI) image, Visit Official Website
Download VirtualBox (VDI) image
Download VirtualBox (VDI) image, Visit Official Website
Download VirtualBox (VDI) image, Visit Official Website
Download VirtualBox (VDI) image, Visit Official Website
Download VirtualBox (VDI) image, Visit Official Website
Download VirtualBox (VDI) image, Visit Official Website
Download VirtualBox (VDI) image, Visit Official Website
Download VirtualBox (VDI) image, Visit Official Website
Download VirtualBox (VDI) image, Visit Official Website
Download VirtualBox (VDI) image, Visit Official Website
Download VirtualBox (VDI) image, Visit Official Website
Download VirtualBox (VDI) image, Visit Official Website
More VMs are on the way....