Virtualbox Windows 8 32 Bit
- Virtual Box Windows 8 32bit
- Virtualbox Windows 8 32 Bit Update
- Microsoft Windows 8 32-bit
- Virtualbox Windows 8 32 Bits
- Download Windows 8 Iso 32 Bit For Virtualbox
Base system is Vista 64-bit running VirtualBox 4.1.2 The network in the Windows 8 32-bit version works correctly in this setup but Windows 8 64-bit does not. By 'not working' I mean that Windows cannot see the network and its troubleshooter states 'Windows did not detect a properly installed network adapter'. Oracle VM VirtualBox Extension Pack. Free for personal, educational or evaluation use under the terms of the VirtualBox Personal Use and Evaluation License on Windows, Mac OS X, Linux and Solaris x-86 platforms. For 64-bit Windows guests, ensure that the VM uses the Intel networking device because there is no 64-bit driver support for the AMD PCNet card. See Section 6.1, “Virtual Networking Hardware”. If you use the Create VM wizard of the VirtualBox Manager, Oracle VM VirtualBox automatically uses the correct settings for each selected 64-bit OS. Aug 10, 2021 Install VirtualBox and download Windows 8. Open VirtualBox and select new machine. Type in Windows 8 into the text box. Once this is done, select windows on the first scroll menu then select Windows 8 from the version box (second scroll box). Use the default RAM setting.
Windows 8 developer preview installer is currently available for public download from the official Microsoft Windows website. If you like to get first hand experience on what is new in Windows 8, I strongly recommend you install it on a Virtual Machine rather than trying it on your primary computer.There are several virtual machine applications available for you to try Windows 8 installation. I could not get Windows 8 to install on Windows Virtual PC and VMWare Player, but I had luck with VMWare Workstation and Oracle VM VirtualBox. I have given step by step instructions to install Windows 8 on VMWare Workstation in another post.
In this article, I will show how to install Windows 8 developer preview on Oracle VM VirtualBox with screen shots of each step.
If you don't have Oracle VM VirtualBox, download it from here: http://www.oracle.com/technetwork/server-storage/virtualbox/downloads/index.html.
Click on Windows (32-bit/64-bit) VirtualBox-4.1.2-73507-Win.exe to download the VirtualBox installer for Windows.
NOTE: You should install the VirtualBox software on your host computer (like Windows 7).
The installer for VM VirtualBox is about 17.5Mb. You may need to restart your host computer after finishing installation of VirtualBox.
After installing VirtualBox, launch it from the shortcut link. You will be greeted with a warm welcome screen like this:
Click on the toolbar button (or, image?) called 'New' in the VirtualBox screen, which will take you to the first step of a wizard:
Click 'Next', which will take you to a screen to provide a name for this virtual machine and also to choose the Windows version you are installing.
Choose any name you are comfortable with. Select your operating system as 'Microsoft Windows'. In the dropdown list to choose the version, you will not find Windows 8, so choose 'Other Windows'.
(In future versions of Oracle VM Virtual Box, you will see Windows 8 as well as an option).
In the next step, you will choose the memory to be allocated for the Windows 8 virtual machine on the Oracle VM VirtualBox:
Recommended memory for 32-Bit Windows 8 is 1Gb and for 64-bit Windows 8, it is 2Gb.
In the next couple of screens, we need to select and configure the hard disk for the virtual machine.

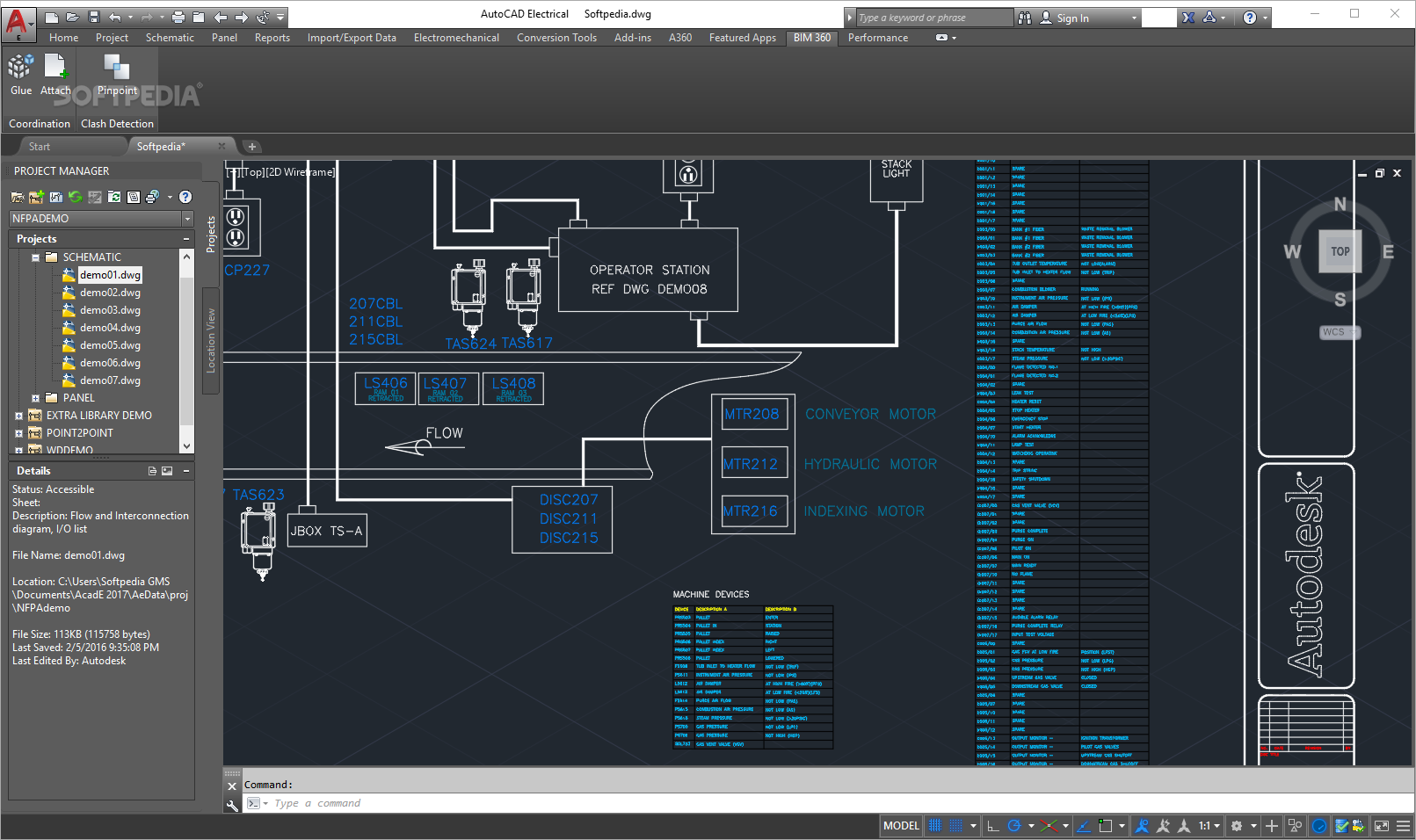 Recommended hard disk size is 16Gb and 20Gb fo r32-bit and 64-bit respectively.
Recommended hard disk size is 16Gb and 20Gb fo r32-bit and 64-bit respectively.You may choose to dynamically grow the hard disk so that if you do a lot of work on your Windows 8, your hard disk will grow as you need.
You need to reconfirm your selections in the next few screens and you are almost done!
You have successfully created a virtual machine, ready to install Windows 8 developer preview build. Take a look at the screen how your Virtual machine will look in the VM VirtualBox:

You have just created a brand new virtual machine, but no operating system is installed yet. The next step is, Power On your new computer and install Windows 8 on it.
You will see a button called 'Start' on the toolbar in the VirtualBox. Make sure your new virtual machine is selected and then click 'Start'.
It will launch another wizard which will guide you through the Windows 8 installation process.
In the next step, you have to browse and select the Windows 8 ISO image you downloaded from Microsoft website. This ISO image will be used to install Windows 8 on the Oracle VM VirtualBox.
The next screen is a final confirmation before the Windows 8 installation starts:
Virtual Box Windows 8 32bit
You are all set to start Windows 8 installation on the Virtual Box. Click on the 'Finish' button in the above screen to be greeted with the Windows 8 installation screen!Virtualbox Windows 8 32 Bit Update
Microsoft Windows 8 32-bit
Base system is Vista 64-bit running VirtualBox 4.1.2
Virtualbox Windows 8 32 Bits
The network in the Windows 8 32-bit version works correctly in this setup but Windows 8 64-bit does not. By 'not working' I mean that Windows cannot see the network and its troubleshooter states 'Windows did not detect a properly installed network adapter'
Here is what I did in VirtualBox for the 32-bit VM:
(In Settings | Network | Adapter 1)
- Attached to: Bridged Adapter
- Name: Realtek PCIe GBE Family Controller
- Adapter Type: Intel PRO/1000 MT Desktop (82540OEM)
- Promiscuous Mode: Deny
Download Windows 8 Iso 32 Bit For Virtualbox
This works, and I noticed that the 'adapter type' dropdown is enabled so I could select another brand if so inclined.
For the 64-bit VM:
- Attached to: Bridged Adapter
- Name: Realtek PCIe GBE Family Controller
- Adapter Type: PCnet-FAST III (Am79C973)
- Promiscuous Mode: Deny
'Adapter Type' is fixed to this wrong value, and I suspect that is why Windows 8-64 doesn't think it has any network hardware installed.
Any ideas?